Chrome Disk Space is Low Free Up to Continue Edditing Offline
Google Drive lets you access your files anywhere through the cloud, but you might not be getting the most out of it. We're going to show you some Drive settings that you should tweak immediately for Windows 10 and mobile.
Whether it's changing your default save folder, editing fonts, or using your files offline, these tips will help you be a more efficient Drive user.
1. Set a Default Documents Folder
You need to manually put your files in your local Google Drive so that they sync to the cloud. This can be cumbersome when Windows sets your storage location to be the Documents folder by default. You can change this so that the default storage location is Google Drive.
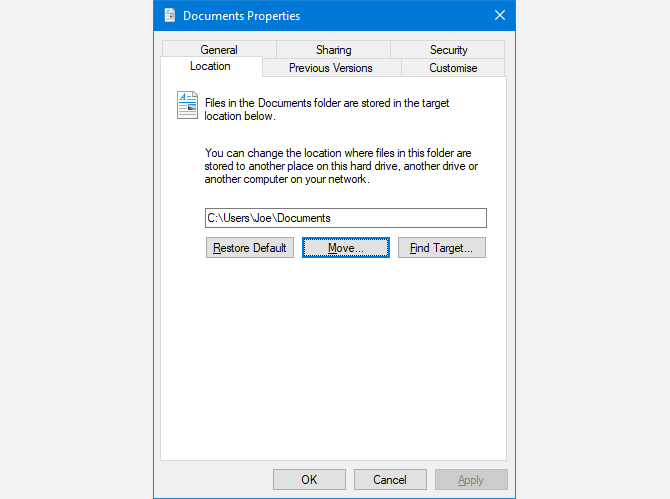
- Press Windows key + E to open File Explorer.
- From the left-hand menu, right-click the Documents folder and click Properties.
- Switch to the Location tab and click Move. A new window opens.
- Click Google Drive from the left-hand menu, then click Select Folder.
- Click OK to confirm.
- Finally, you'll be asked if you want to move your files from the old location to the new. If you want to, so that your Documents folder syncs to Drive immediately, click Yes to proceed.
2. Use Files Offline
If you're using Google Drive on your computer, you don't need to do anything special to use the files offline. Open them up and they'll sync the next time you're connected. To get the same thing for your browser, the setup process is a little different.
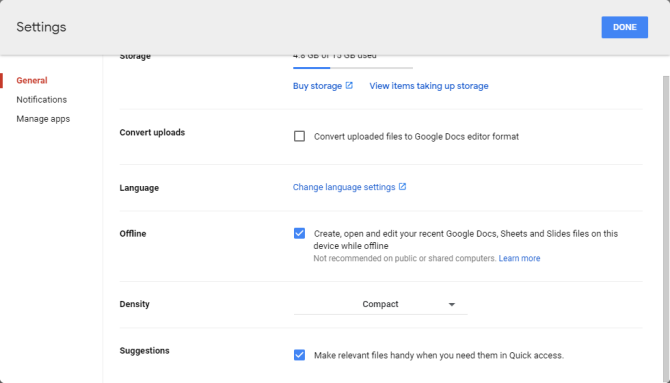
First, you'll need to use Google Chrome. Launch it and install the Google Docs Offline extension. Then:
- Go to Google Drive and click the cog icon in the top right.
- Click Settings.
- On the General pane, tick Create, open and edit your recent Google Docs, Sheets and Slides files on this device while offline.
- Finally, click Done.
You'll see a message to show that your changes are being updated, which will disappear once the process is complete.
3. Check Your App Permissions
Applications can be linked to Google Drive and serve a variety of purposes. You can get functional apps that let you do things like fax and sign documents or create flow charts. You can also link other programs to use Google Drive as a storage facility—WhatsApp's chat backups is a popular example of this.
It's wise to check which apps are paired to your Google Drive account. Perhaps you've mistakenly added something or no longer need it. If so, there's no need for it to be accessing your account or using your data.
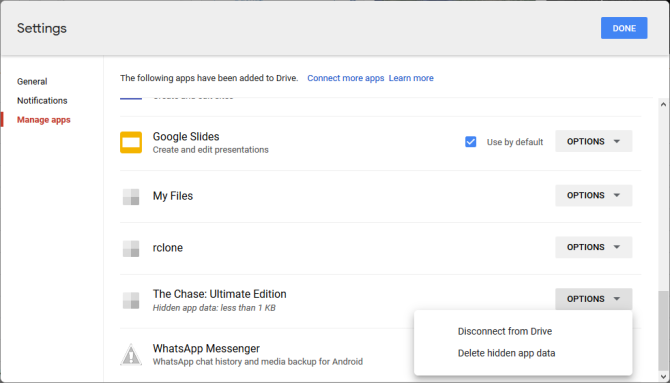
To manage this:
- Open Google Drive and click the Cog icon in the top right.
- Click Settings.
- Switch to the Manage Apps window from the left-hand navigation. Here you will see a list of all your apps.
- You can use the Options dropdown to Disconnect from Drive and remove the app entirely.
- If applicable, you will also be able to Delete hidden app data. This means the application is using your data allowance, but won't appear in your standard list of files.
- Click Done when you're finished.
4. Automatically Back Up Phone Data
Google Drive can automatically back up smartphone data, like SMS messages and device settings. This is helpful if you lose your phone or want to transfer to a new device. Besides, it's always important to back up your smartphone.
To do this:
- Open the Google Drive app and tap the menu icon in the top left.
- Go to Settings > Backup and reset (or simply Backup on iPhone).
- Slide Back up to Google Drive on.
5. Set Default Document Formatting
When you start a new document, do you always change the font to something else? Save yourself the task and a few seconds because you can set a specific font as the default.
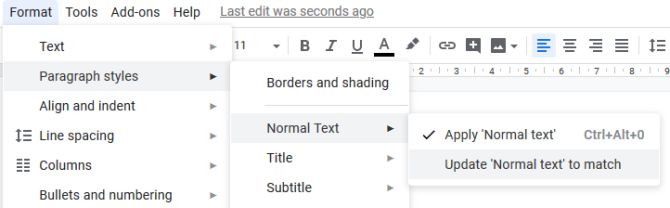
- First, open a document in Google Docs.
- Type something, then highlight it.
- Set your desired format for the font using the dropdowns.
- Then go to Format > Paragraph styles > Normal Text > Update 'Normal text' to match.
- Keep the text highlighted and go to Format > Paragraph styles > Options > Save as my default styles.
Done! Now all new documents will use this formatting.
6. Change Notification Settings
You can choose to get various notifications from Google Drive. On the web version, your options are limited to enabling or disabling email notifications. To do this:
- Log in to Google Drive and click the Cog icon.
- Go to Settings.
- Switch to the Notifications pane, and then tick the box.
- Finally, click Done.
On Android and iOS, the customization options are better. Launch Google Drive on your phone, tap the Menu icon. Then, go to Settings > Notification settings (or just Notifications on iOS.)
Here, you can change settings like whether to show notifications, what specifically to be notified about, and whether to enable noise and vibration.
7. Set Apps for Specific File Types
The Chrome Web Store is full of handy applications you can link with Google Drive. Some of these apps will open specific file types like PDFs. Think of it like how your computer can open music files in all sorts of different media players.
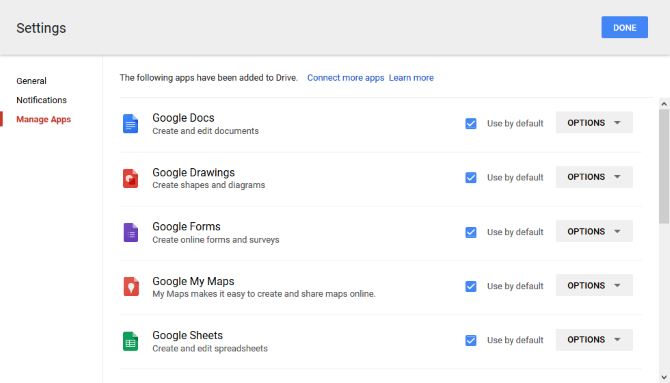
If you have apps installed and want to set an app to be the default for opening a certain type of file, that's easy to change.
- Log in to Google Drive.
- Click the Cog icon.
- Click Settings.
- Click Manage apps.
- Scroll to the app you wish to manage and check Use by default. Of course, simply uncheck this box to remove the default.
8. Set Your Primary Google Account
If you have multiple email addresses connected to your Google account, you might find yourself constantly switching between them in order to access the Drive account you want. This is because Google uses the first account you sign in to as your default. You can reset this.
First, navigate to Google, click your Profile icon on the top right, and click Sign out of all accounts. Now, go to Google Drive and log in with the account you wish to use as your primary. This will now be the Drive account that loads first. Once done, you can log into the rest of your accounts.
For more information, see our guide on how to change the default Google account.
Have You Paid Attention to Drive's Settings Lately?
Hopefully, you've learned something new from the tips we've outlined here. They'll help you be a more efficient Google Drive user.
Remember, Google Drive is a service that is constantly evolving, so it's worth rummaging in the settings every once in a while to see what's new.
campanellienten1979.blogspot.com
Source: https://www.makeuseof.com/tag/google-drive-settings-change/
0 Response to "Chrome Disk Space is Low Free Up to Continue Edditing Offline"
Post a Comment